楽天ひかり回線では、ルーターを自分で用意しなくてはなりません。
申し込みを済ませて、楽天ひかりから郵送された書類でそのことを知りびっくり!
私にとっては初めてのことで、私にできるだろうか、間違った商品を買ったりしないだろうか、と、ドット不安が押し寄せました。
でもいざやってみたら思っていたよりもずっと楽に商品が見つかり、設定も比較的苦労せずにでき、おかげさまで最速の速度規格IPV6を堪能しています。
ここからも、ルーターなど通信機器のランキングをご覧いただけます(^^♪
↓ ↓ ↓
Amazon
本文では、有線での設定が億劫で苦手なあなたにも、楽に設定できるようにわかりやすくご説明しているので、ぜひ最後までお読みくださいね(^^♪
バッファローのルーターESR-1500AX2Sを購入した理由
楽天ひかりから届いた書類に、IPV6対応していると書かれていたので、ネットでIPV6に対応している評判の良いルーターを探すことにしました。
「楽天ひかり 対応ルーター」とか、「ipv6対応ルーター」などと検索しました。
色々調べた結果、「迷ったらコレ!」というキャッチフレーズや、
ルーターではランキング1位というところや、
データ通信速度が
一般的なネット回線よりも10倍も速くなるという事から、こちらの商品を購入しました。
楽天ひかりipv6対応バッファロールーターの商品レポートを写真付きでご紹介
しっかり梱包されて届きました。

ルーターの他、中継機、延長コードも取り寄せました。
延長コードや中継機なんて要るかしら?とは思ったんですが、延長コードをしまった場所は忘れたし、「買っておけばよかった~」と後悔するのが嫌だったので、まとめて購入することにしました(^^♪

右側の空きスペースには、ビニールのクッションでしっかりガードされていました。
中から取り出してみました。

まず一番右のルーターの箱を開けてみました。

説明書の下にルーターが入っていて、左側はルーターのコードです。
ポコポコした柔らかい素材の段ボールに梱包されていました。
ルーターと同梱されていたプラグやケーブルです。

左から順に、ゲートウエイ(モデム)とつなげる白いケーブル、ルーター、お家のコンセントに差し込む黒い丸いプラグです。
ルーターが、本当に軽くて小ぶりでびっくり。
でも、すごい光速をビュンビュン発してくれる素。
2メートル延長ケーブルも一緒に並べてみました。
画像の中の白い四角は、QRコードや個人情報が書かれた部分です。

右上の2m延長ケーブルは、ルーターとパソコンをつなぐ時に使います。
それでは、中継機はこちらです。

サイドから見ると、

こんな感じです。
2階で携帯電話やパソコンを使う場合も通信速度が安定して良い、という効果があります。
家の通信機器を無線で利用する時に使います。
いよいよルーターをご覧いただきます(^^♪

手にもってこの4つの穴を見た途端、設定できるのか、一気に緊張してきました。
ipv6対応バッファローのルーターの設定方法(有線)を写真付きでご紹介
無事に使えるように設定できるのか不安ながら、1つ1つゆっくり説明を読み解きながらやってみました。
まず、モデムの電源を切ります。
モデムとは、光開通工事の日に、工事の方が設定してくださった黒い箱ホームゲートウェイの事です。


工事の方は電源入れてくださいますが、ルーター設定前にはこれをいったん切ります↓

バッファローの説明書には、モデムの電源を30分以上切らないとインターネット接続されない場合があると書かれています。
時間に余裕をもって落ち着いて、作業しましょうね(^^♪

接続設定を始める前に2か所、先にやっておきたいことがあります。
1つ目.モデムの上部のふたを取り外します。

私は流れの中でやり、大変苦労したので、あなたはぜひこの作業はいっちばん先にしてくださいね。
硬くてかたくてどうしたら取り外せるのか、壊さないか心配になるくらい力を入れてやっと外れました。
指がいたくなりました。
下図は、ふたを外したところです。

か弱いあなたは、薄手の手袋をしてやってくださいね。
コの字型の中に親指を入れて持ち上げるようにとります。
接続成功するまでしばらく外したままでよいです。
はめるのは割と簡単です(^^♪
2つ目.ルーターのつまみを上にあげる
黒いつまみが「Router」と書かれた位置にセットしてあるか確かめます。

さて、ここからいよいよ本格的な接続設定を開始します。
特に決まった順番はないのですが、以下の通りにやるのが一番やりやすく、うまくできるやり方です。
1.今回の設定のために外しておいたモデムの電源をご家庭でお使いのコンセントへ差し込みます。

我が家のコンセントは、雷などでの停電を防ぐタイプです↓
4.ルーターの黒いプラグをコンセントにさします。
黒いプラグとは、赤い丸のついている方です。


2か所できました👏👏
5.黒いプラグの後方のケーブルをDC INにさしこみます。

赤い丸枠で囲んだケーブルは、もともと黒いプラグについているケーブルです。
DC INは、ルーターのいっちばーん下にある丸い穴です。

ここに、差し込みます。


3か所できました👏👏👏
6.白い短いケーブルをモデムの上部の穴に差し込みます。
奥までぎゅぎゅ―っと差し込みます。

5.同じく白い短いケーブルのもう一方の端をルーターのINTERNETと書かれているところにさします。


こんな風につなぎます。
白い短いケーブルは、しなりますが結構硬いです。
6.2mの延長ケーブルをLAN1に差し込みます。
私の場合は、ルーターからパソコンまでぎりぎりな長さだったので、ちょっと残念ですが、家にあった長いケーブル2.5mのケーブルを使いました。
LAN1の一は、下から2番目の四角の穴です。


斜め横から見ると、このように差し込まれているかと思います。
モデムとルータの接続を上から見ると以下の通りです。

パソコンへさしこんで、完了です。
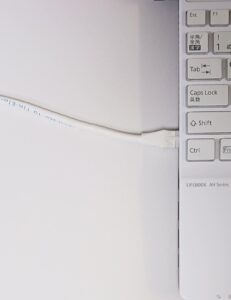
無事にルーターのランプも全部つき、めでたしめでたし💡

このあと電源を入れて、スマートホンやパソコンで接続状況を確認します。
接続成功です!と画面に表示されるはずです。
全過程を簡単にまとめると、
- モデムの電源を30分以上切っておく。
- モデムのふたを取っておく。
- ルーターのつまみをROUTERと書かれているところにセットする。
- 黒いプラグをお家コンセントにさす。
- 黒いプラグのケーブルをDC INにつなぐ。
- 白の短いケーブルの両端をホームゲートウェイとINTERNETにつなぐ。
- 2mケーブルの両端をLAN1とパソコンにつなぐ。
となります。
丁寧な説明書もありますし、サポートも万全なので絶対設定できますよ😊👍
楽天ひかりpiv6対応ルーターの設定方法や口コミレビューを写真付きでご紹介 まとめ
バッファローのルーターを使用しての楽天ひかりIPV6生活約20日間経過。
ひかり回線は、やっぱりすっっっごく速いです。
IPV6は、以前のひかり回線より本当にスムース、まさしく次世代通信速度です。
でもそれもバッファローのIPV6対応のルーターあってのこと。
目には見えないのに、確実に格段に速い通信速度を届けてくれるIPV6対応ルーターWSR-15000AX2S wifi6。
動画編集のメンターからもらっていた背景動画のプレゼントを念願かなってダウンロード。
他の塾生が(ひかり回線利用者)、1日中パソコンをつけっぱなしでダウンロードした、5日間かかった、できなかった、という容量を、私はなんと2時間でダウンロード完了しました。
HDD動画1000動画分のデータ量を計算するのは大変ですが、IPV6やバッファローのルーターの威力を追記してお伝えしたいと思います。
楽しみにお待ちくださいね(^^♪
こんな記事も読まれています
>>楽天ひかり回線開通までのレビュー記事はこちらからお読みいただけます。
6人で120回線利用できる楽天モバイル新企画の詳細はこちらから
↓ ↓ ↓
>>3ギガ最安値2024年2月21日スタート!最強家族プログラムをご紹介


![[商品価格に関しましては、リンクが作成された時点と現時点で情報が変更されている場合がございます。] [商品価格に関しましては、リンクが作成された時点と現時点で情報が変更されている場合がございます。]](https://hbb.afl.rakuten.co.jp/hgb/2a51e991.9147223e.2a51e992.2fe4483a/?me_id=1389200&item_id=10000527&pc=https%3A%2F%2Fthumbnail.image.rakuten.co.jp%2F%400_mall%2Fjustrich%2Fcabinet%2F09071710%2F09071723%2F09149337%2Fimgrc0120408633.jpg%3F_ex%3D300x300&s=300x300&t=picttext)


![[商品価格に関しましては、リンクが作成された時点と現時点で情報が変更されている場合がございます。] [商品価格に関しましては、リンクが作成された時点と現時点で情報が変更されている場合がございます。]](https://hbb.afl.rakuten.co.jp/hgb/2a51e991.9147223e.2a51e992.2fe4483a/?me_id=1389200&item_id=10000527&pc=https%3A%2F%2Fimage.rakuten.co.jp%2Fjustrich%2Fcabinet%2F08435201%2Frouter-1.jpg%3F_ex%3D300x300&s=300x300&t=picttext)
![[商品価格に関しましては、リンクが作成された時点と現時点で情報が変更されている場合がございます。] [商品価格に関しましては、リンクが作成された時点と現時点で情報が変更されている場合がございます。]](https://hbb.afl.rakuten.co.jp/hgb/2a51e991.9147223e.2a51e992.2fe4483a/?me_id=1389200&item_id=10000527&pc=https%3A%2F%2Fimage.rakuten.co.jp%2Fjustrich%2Fcabinet%2F08435201%2Fimgrc0116908768.jpg%3F_ex%3D240x240&s=240x240&t=picttext)

![[商品価格に関しましては、リンクが作成された時点と現時点で情報が変更されている場合がございます。] [商品価格に関しましては、リンクが作成された時点と現時点で情報が変更されている場合がございます。]](https://hbb.afl.rakuten.co.jp/hgb/2a51e991.9147223e.2a51e992.2fe4483a/?me_id=1389200&item_id=10000527&pc=https%3A%2F%2Fimage.rakuten.co.jp%2Fjustrich%2Fcabinet%2F08435201%2Frebyu3-2.jpg%3F_ex%3D300x300&s=300x300&t=picttext)
